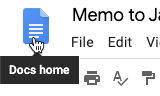Chapter 4: Google Docs
In this chapter, you will learn how to:
- create rich text documents
- save to your Google Drive
- set character, paragraph, and document formatting attributes
- print to paper or create PDFs
Google Docs is the word-processing app in the Google Suite. Similar to Microsoft Word, it lets you create and share text documents.
Create New Documents
To create a new document using Google Docs:
- Launch a web browser and go to google.com or any app in the Google Suite.
- Click the Google apps button, scroll down through the gallery of apps, and click Docs.
The Google Docs home page appears, usually in its own tab, showing several templates to help jump-start your document creation. To see more templates, click Template gallery.
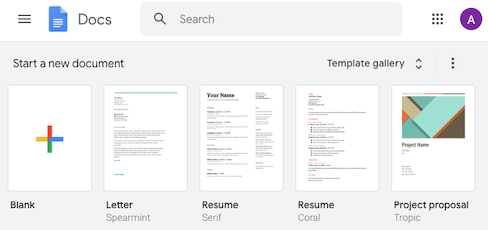
- Click the Blank template to create a new, empty document, or another template to use it as the starting point for your new document.
A new document appears.
Typing text
Type your text, keeping these suggestions in mind:
- Do not use spaces to indent text or to align columns of text. They will not indent consistently or align accurately. Use indents and tab stops on the ruler instead, and tab characters in your typing. It will save you time and create better results.
- Use only one space after the end of a sentence, not two. The proportional character widths built into digital fonts makes it unnecessary to type two spaces at the end of each sentence. It may be a hard habit to break, but your typesetting will look more professional.
- Press Enter/Return only at the end of a paragraph, not at the end of each line. Your text will wrap automatically when you reach the margin. Pressing Enter/Return creates a new paragraph, and in formatting, the paragraph is an important element. Many formatting capabilities rely on you creating paragraphs correctly.
- You probably do not want to include extra blank lines between paragraphs, because you can add space before or after paragraphs later using formatting commands with more efficiency, flexibility and control. In other words, press Enter/Return only once after a paragraph, not twice.
- Do not concern yourself with formatting the text while typing. You can apply formatting later more efficiently.
Type the following text. Use the Tab key to create the space following To, From, Date and Subject:
Memorandum
To: Jackie Keller
From: Tim Jones
Date: March 15, 2020
Subject: Website redesign
Jackie, we will need to delegate in order to launch the redesigned website before the proposed deadline. Please look over the following tasks and recommend the person in your department best able to complete the work on time and with excellence.
Regards,
Tim
Save Your Documents
Google Docs saves your document to your Google Drive automatically as you work in it, so all you need to think about is what you want to name it. To name the Google Doc you are composing, click the current name, type the new name and then press Enter/Return.
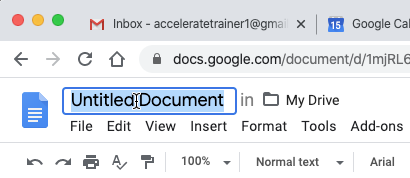
You may include spaces in your filenames, but do not include unusual characters such as backslash (\) or colon (:). Google Docs allows these characters, but if you or someone you share with downloads these files to their Mac or Windows hard drive, those operating systems do not support such characters in filenames.
Select Text
Before you can make changes to the formatting of your text, you must select the text to be affected. Here are several useful methods of selecting text.
| To select... | Do this... |
|---|---|
| A range of text | Click and drag through the text in any direction, or click at the beginning of the range and then Shift-click at the end |
| One word | Double-click anywhere in the word |
| One paragraph | Triple-click anywhere in the paragraph |
Format Text
There are many ways to format your Google Docs documents to improve the appearance of the text.
Paragraph Styles
The most efficient way to format is using the built-in paragraph styles. A style is a collection of character and paragraph formatting attributes that has a name that describes its intended purpose. For example, the Title style is intended to be applied to big, bold chapter or section titles. The Heading 1 through Heading 6 styles are designed to be used on paragraphs that serve as headings or subheadings. The Normal text style is the default style that is applied automatically to the first paragraph of blank documents.
As the name implies, a paragraph style must be applied to a whole paragraph. To apply a paragraph style:
- Click in the paragraph, or select the multiple paragraphs to affect.
- Click the Styles menu on the toolbar and click the desired style.
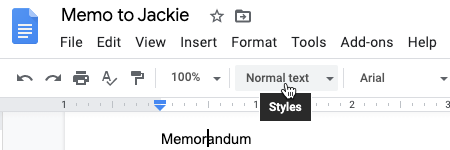
Format Characters
Character formatting allows you to change the font (typeface), size, style and color of text. To format characters:
- Select a range of one or more characters.

- Click the desired button or menu on the toolbar.
Format Paragraphs
Paragraph formatting includes alignment, line and paragraph spacing, tabs, indents, numbered and bulleted lists. The buttons on the toolbar for these features may be nested under the More (...) button if your browser window is too narrow for them to appear on the main part of the toolbar. Just click the More button to reveal the additional buttons.
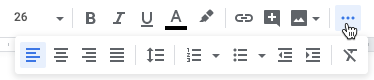
Alignment
- Select one or more paragraphs to affect.
- Click the Alignment button on the toolbar and click an alignment choice.
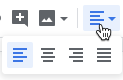
Paragraph spacing
You can apply blank space above and/or below paragraphs to create a clean, modern looking document.
- Select one or more paragraphs.
- On the toolbar, click Line spacing > Add space before paragraph or Add space after paragraph.
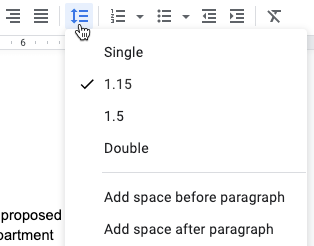
Tabs
When typing your text, the Tab key on the keyboard inserts a tab character. A tab character creates horizontal space at the insertion point that extends to the next available tab-stop on the Ruler. There are default tab stops every half-inch on the Ruler, but you may place custom tab-stops at any locations on the Ruler; they override and replace the default tab-stops to their left.
Note: if the Ruler is not showing, click View > Show ruler.
- Select one or more paragraphs that need tab stops.
- Click on the Ruler where the tabbed text should line up.
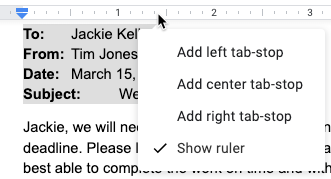
- From the menu that appears, click the type of tab-stop you want.
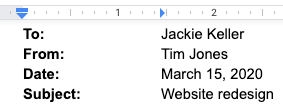
The tab stop will appear on the Ruler, and the tabbed text jumps to the new tab stop. It is important to note that each paragraph can have unique tab stops. Setting tab stops in one paragraph does not affect any other paragraphs, despite the fact that the Ruler is at the top of the document and, therefore, gives the impression that it governs the entire document.
To remove a tab stop, select the paragraph(s) to be affected, and then drag the tab stop down off the Ruler.
Indents
You have control over each paragraph's three indents: right indent, left indent and first line indent.
![]()
- Select one or more paragraphs to affect.
- To set the left indent of the first line only, drag the First Line Indent marker.
- To indent the left side for all lines of a paragraph, drag the Left Indent marker.
- To indent the right side for all lines of a paragraph, drag the Right Indent marker.
Format Document
To set overall document formatting, including paper size, page orientation and margins, click File > Page Setup and then specify the desired options.
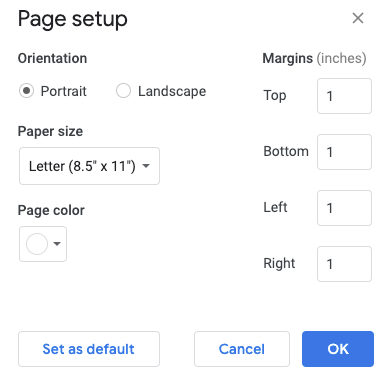
Print or Create PDF
To print a document:
- Click File > Print or click the Print button on the toolbar.
- Specify print options, including the destination printer, and click Print.
To create a PDF:
- Click File > Download > PDF Document.
The new PDF file will be saved to your Downloads folder on your local hard drive.
Close a document
When you are done working on a Google Docs document, either close the browser tab or click the Docs Home button in the upper-left to return to the Google Docs home page.